Draw MVC Chart Using Web API, AngularJS And JQuery
4.94/5 (16 votes)
Introduction

In this article we will see in detail about how to draw our own chart for MVC web application using HTML5 Canvas, JQuery, WEB API and AngularJS.
In this article we will see one by one in detail about how to draw
- MVC Dynamic Bar Chart
- MVC Dynamic Pie Chart
- MVC Dynamic Line Chart
- MVC Dynamic Line & Bar
- MVC Dynamic Donut Chart
- MVC Dynamic Bubble Chart
Our Chart Features

- Chart Source Data: Using WEB API and AngularJS we will be loading chart data from database to a Combobox. In our JQuery we will be plotting chart details from the Combobox.
- Chart Number of Category: Chart Items will be dynamically loaded from database. Here we will plot all the Items in Combobox. It’s good to plot less than 12 Items per chart.
- Chart Title Text: User can add their own Chart Title and dynamically change the titles if required. Here in our example we will draw the Title Textbox text at the Bottom of the Chart. (User can redesign and customize as per your requirements if needed).
- Chart Water Mark Text: In some cases we need to add our Company name as Water Mark to our Chart. Here in our example we will draw the Water mark Textbox text at the center of the Chart. (User can redesign and customize as per your requirements if needed).
- Chart Company LOGO: User can add their own Company logo to the Chart.(Here for sample we have added my own image as a Logo at the Top left corner.( User can redesign and customize as per your requirements if needed.).
- Chart Alert Image Display: If the “Alert On” radio button is checked we will display the Alert Image. If the “Alert Off” radio button is clicked then the Alert Image will not be displayed. In JQuery we have declared alertCheckValue = 90; and we check the plot data with this aleartcheckValue and if the plot value is greater than this check value then we will display the alert image in the legend.
What is the use of Alert Image?
Let’s consider a real time projects. For example we need to display the chart for a Manufacturing factory with production result as Good and Bad. For example if production result for each quality value is above 90 we need to display the Alert green Image and if the quality value is below 90 then we need to display the Red Image with label bars.
This Alert Image will be easy to identify each quality result with good or bad. (Here for a sample we have used for quality check and display green and red image, but users can customize as per your requirement and add your own image and logics.).
- Save Chart as Image: user can save the chart as Image.
- Chart Theme :
Here we have created 2 themes, Blue and Green for our Chart. We can see both theme output here. User can also add any numbers of theme as they required.
Blue Theme

Green Theme

In this Article we have 2 parts
- Chart Item and Value Insert/Update to database, Select Chart Item and Value to Combobox from database using WEB API, AngularJS
- Using JQuery Draw our own Chart to HTML5 Canvas tag in our MVC page.
Prerequisites
Visual Studio 2015: You can download it from here.
Using the code
In Code part we can see 3 Steps
Step 1: Explains about how to create a sample Database, Table, Stored procedure to select, Insert and Update Chart data to SQL Server.
Step 2: Explains about how to create a WEB API to get the data and bind the result to MVC page using AngularJS.
Step 3: Explains about how to draw our own Chart to our MVC Web application using JQuery.
Step 1: Script to create Table and Stored Procedure
We will create a ItemMaster table under the Database ‘ItemsDB. The following is the script to create a database, table and sample insert query. Run this script in your SQL Server. I have used SQL Server 2014.
USE MASTER
GO
-- 1) Check for the Database Exists .If the database is exist then drop and create new DB
IF EXISTS (SELECT [name] FROM sys.databases WHERE [name] = 'ItemsDB' )
DROP DATABASE ItemsDB
GO
CREATE DATABASE ItemsDB
GO
USE ItemsDB
GO
-- 1) //////////// Item Masters
IF EXISTS ( SELECT [name] FROM sys.tables WHERE [name] = 'ItemMaster' )
DROP TABLE ItemMaster
GO
CREATE TABLE [dbo].[ItemMaster](
[ItemID] INT IDENTITY PRIMARY KEY,
[ItemName] [varchar](100) NOT NULL,
[SaleCount] [varchar](10) NOT NULL
)
-- insert sample data to Item Master table
INSERT INTO ItemMaster ([ItemName],[SaleCount])
VALUES ('Item1','100')
INSERT INTO ItemMaster ([ItemName],[SaleCount])
VALUES ('Item2','82')
INSERT INTO ItemMaster ([ItemName],[SaleCount])
VALUES ('Item3','98')
INSERT INTO ItemMaster ([ItemName],[SaleCount])
VALUES ('Item4','34')
INSERT INTO ItemMaster ([ItemName],[SaleCount])
VALUES ('Item5','68')
select * from ItemMaster
-- 1)To Select Item Details
-- Author : Shanu
-- Create date : 2016-03-15
-- Description :To Select Item Details
-- Tables used : ItemMaster
-- Modifier : Shanu
-- Modify date : 2016-03-15
-- =============================================
-- To Select Item Details
-- EXEC USP_Item_Select ''
-- =============================================
CREATE PROCEDURE [dbo].[USP_Item_Select]
(
@ItemName VARCHAR(100) = ''
)
AS
BEGIN
SELECT ItemName,
SaleCount
FROM ItemMaster
WHERE
ItemName like @ItemName +'%'
Order BY ItemName
END
GO
-- 2) To Insert/Update Item Details
-- Author : Shanu
-- Create date : 2016-03-15
-- Description :To Insert/Update Item Details
-- Tables used : ItemMaster
-- Modifier : Shanu
-- Modify date : 2016-03-15
-- =============================================
-- To Insert/Update Item Details
-- EXEC USP_Item_Edit ''
-- =============================================
CREATE PROCEDURE [dbo].[USP_Item_Edit]
(
@ItemName VARCHAR(100) = '',
@SaleCount VARCHAR(10) = ''
)
AS
BEGIN
IF NOT EXISTS (SELECT * FROM ItemMaster WHERE ItemName=@ItemName)
BEGIN
INSERT INTO ItemMaster ([ItemName],[SaleCount])
VALUES (@ItemName,@SaleCount)
Select 'Inserted' as results
return;
END
ELSE
BEGIN
Update ItemMaster SET
SaleCount=@SaleCount
WHERE ItemName=@ItemName
Select 'Updated' as results
return;
END
Select 'Error' as results
END
-- 3)To Max and Min Value
-- Author : Shanu
-- Create date : 2016-03-15
-- Description :To Max and Min Value
-- Tables used : ItemMaster
-- Modifier : Shanu
-- Modify date : 2016-03-15
-- =============================================
-- To Max and Min Value
-- EXEC USP_ItemMaxMin_Select ''
-- =============================================
CREATE PROCEDURE [dbo].[USP_ItemMaxMin_Select]
(
@ItemName VARCHAR(100) = ''
)
AS
BEGIN
SELECT MIN(convert(int,SaleCount)) as MinValue,
MAX(convert(int,SaleCount)) as MaxValue
FROM ItemMaster
WHERE
ItemName like @ItemName +'%'
END
GO
Step 2: Create your MVC Web Application in Visual Studio 2015
After installing our Visual Studio 2015 click Start, then Programs and select Visual Studio 2015 - Click Visual Studio 2015. Click New, then Project, select Web and then select ASP.NET Web Application. Enter your project name and click OK.
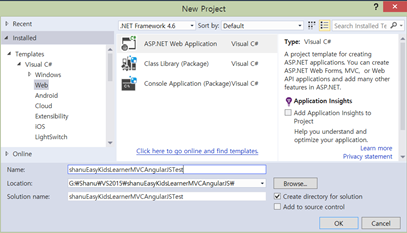
Select MVC, WEB API and click OK.

Now we have created our MVC Application as a next step we add our SQL server database as Entity Data Model to our application.
Add Database using ADO.NET Entity Data Model
Right click our project and click Add -> New Item.
Select Data->Select ADO.NET Entity Data Model> Give the name for our EF and click Add

Select EF Designer from database and click next.

Here click New Connection and provide your SQL-Server Server Name and connect to your database.
Here we can see we have given our SQL server name, Id and PWD and after it connected we have selected the data base as ItemsDB as we have created the Database using my SQL Script.

Click next and select our tables need to be used and click finish.

Here we can see we have selected our table ItemMasters and all needed Stored Procedures after selecting click Finish

Once Entity has been created next step we add WEB API to our controller and write function to select/Insert/Update and Delete.
Steps to add our WEB API Controller.
Right Click Controllers folder-> Click Add-> Click Controller.
As we are going to create our WEB API Controller. Select Controller and Add Empty WEB API 2 Controller. Give your Name to Web API controller and click ok. Here for my Web API Controller I have given name as “ItemAPIController”.

As we all know Web API is a simple and easy to build HTTP Services for Browsers and Mobiles
Web API has four methods as Get/Post/Put and Delete where
Get is to request for the data. (Select)
Post is to create a data. (Insert)
Put is to update the data.
Delete is to delete data.
In our example we will use both Get and Post as we need to get all image name and descriptions from database and to insert new Image Name and Image Description to database.
Get Method
In our example I have used only Get method as I am using only Stored Procedure. We need to create object for our Entity and write our Get Method to perform Select/Insert/Update and Delete operations.
Select Operation
We use get Method to get all the details of itemMaster table using entity object and we return the result as IEnumerable .We use this method in our AngularJS and bind the result in ComboBox and insert the new chart Item to Database using the Insert Method.
public class ItemAPIController : ApiController
{
ItemsDBEntities objapi = new ItemsDBEntities();
// To get all Item chart detaiuls
[HttpGet]
public IEnumerable<USP_Item_Select_Result> getItemDetails(string ItemName)
{
if (ItemName == null)
ItemName = "";
return objapi.USP_Item_Select(ItemName).AsEnumerable();
}
// To get maximum and Minimum value
[HttpGet]
public IEnumerable<USP_ItemMaxMin_Select_Result> getItemMaxMinDetails(string ItemNM)
{
if (ItemNM == null)
ItemNM = "";
return objapi.USP_ItemMaxMin_Select(ItemNM).AsEnumerable();
}
// To Insert/Update Item Details
[HttpGet]
public IEnumerable<string> insertItem(string itemName, string SaleCount)
{
return objapi.USP_Item_Edit(itemName,SaleCount).AsEnumerable();
}
}
Now we have created our Web API Controller Class. Next step we need to create our AngularJs Module and Controller. Let’s see how to create our AngularJS Controller. In Visual Studio 2015 it’s much easy to add our AngularJs Controller. Let’s see step by Step on how to create and write our AngularJs Controller.
Creating AngularJS Controller
First create a folder inside the Script Folder and we give the folder name as “MyAngular”
Now add your Angular Controller inside the folder.
Right Click the MyAngular Folder and click Add and New Item > Select Web > Select AngularJs Controller and give name to Controller.We have given my AngularJs Controller as “Controller.js”

If the Angular JS package is missing then add the package to your project.
Right Click your MVC project and Click-> Manage NuGet Packages. Search for AngularJs and click Install.

Modules.js: Here we will add the reference to the AngularJS JavaScript and create an Angular Module named “AngularJs_Module”.
// <reference path="../angular.js" />
/// <reference path="../angular.min.js" />
/// <reference path="../angular-animate.js" />
/// <reference path="../angular-animate.min.js" />
var app;
(function () {
app = angular.module("AngularJs_Module", ['ngAnimate']);
})();
Controllers: In AngularJS Controller I have done all the business logic and returned the data from Web API to our MVC HTML page.
1. Variable declarations
Firstly, we declared all the local variables need to be used.
app.controller("AngularJs_Controller", function ($scope, $timeout, $rootScope, $window, $http) {
$scope.date = new Date();
$scope.MyName = "shanu";
$scope.sItemName = "";
$scope.itemCount = 5;
$scope.selectedItem = "";
$scope.chartTitle = "SHANU Bar Chart";
$scope.waterMark = "SHANU";
$scope.ItemValues = 0;
$scope.ItemNames = "";
$scope.showItemAdd = false;
$scope.minsnew = 0;
$scope.maxnew =0;
2. Methods
Select Method
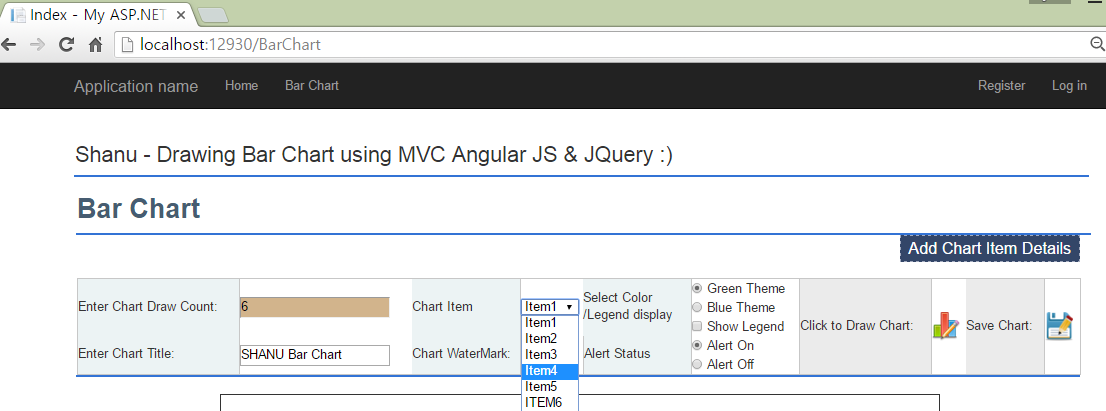
Here we get all the data from WEB API and bind the result to our ComboBox and we have used another method to get the maximum and Minimum Value of Chart Value and bind in hidden field.
// This method is to get all the Item Details to bind in Combobox for plotting in Graph
selectuerRoleDetails($scope.sItemName);
// This method is to get all the Item Details to bind in Combobox for plotting in Graph
function selectuerRoleDetails(ItemName) {
$http.get('/api/ItemAPI/getItemDetails/', { params: { ItemName: ItemName } }).success(function (data) {
$scope.itemData = data;
$scope.itemCount = $scope.itemData.length;
$scope.selectedItem = $scope.itemData[0].SaleCount;
})
.error(function () {
$scope.error = "An Error has occured while loading posts!";
});
$http.get('/api/ItemAPI/getItemMaxMinDetails/', { params: { ItemNM: $scope.sItemName } }).success(function (data) {
$scope.itemDataMaxMin = data;
$scope.minsnew = $scope.itemDataMaxMin[0].MinValue;
$scope.maxnew = $scope.itemDataMaxMin[0].MaxValue;
})
.error(function () {
$scope.error = "An Error has occured while loading posts!";
});
}
Insert Method
User can Insert or update Chart Item value by clicking Add Chart Item Details.After validation we pass the Chart Item name and Value to WEB API method to insert in to our database.

$scope.saveDetails = function () {
$scope.IsFormSubmitted = true;
$scope.Message = "";
if ($scope.ItemNames == "")
{
alert("Enter Item Name");
return;
}
if ($scope.ItemValues == "") {
alert("Enter Item Value");
return;
}
if ($scope.IsFormValid) {
alert($scope.ItemNames);
$http.get('/api/ItemAPI/insertItem/', { params: { itemName: $scope.ItemNames, SaleCount: $scope.ItemValues } }).success(function (data) {
$scope.CharDataInserted = data;
alert($scope.CharDataInserted);
cleardetails();
selectuerRoleDetails($scope.sItemName);
})
.error(function () {
$scope.error = "An Error has occured while loading posts!";
});
}
else {
$scope.Message = "All the fields are required.";
}
};
});
Step 3: To draw our Chart using JQuery to our MVC page Canvas Tag
Here we will see in detail about how to draw our Bar Chart on our MVC Web Application using JQuery.
Inside the java Script declare the global variables and initialize the Canvas in JavaScript. In the code I have used comments to easily understand the declarations.
Script Detail Explanations
Script Global variable
Chart Category Color Add
Adding the Chart category colors to array .Here we have fixed to 12 colors and 12 data’s to add with Bar Chart. If you want you can add more from here. Here we have 2 set of color combination one with Green base and one with Blue base. User can add as per your requirement here.
var pirChartColor = ["#6CBB3C", "#F87217", "#EAC117", "#EDDA74", "#CD7F32", "#CCFB5D", "#FDD017", "#9DC209", "#E67451", "#728C00", "#617C58", "#64E986"]; // green Color Combinations
// var pirChartColor = ["#3090C7", "#BDEDFF", "#78C7C7", "#736AFF", "#7FFFD4", "#3EA99F", "#EBF4FA", "#F9B7FF", "#8BB381", "#BDEDFF", "#B048B5", "#4E387E"]; // Blue Color Combinations
//This method will be used to check for user selected Color Theme and Change the color
function ChangeChartColor() {
if ($('#rdoColorGreen:checked').val() == "Green Theme") {
pirChartColor = ["#6CBB3C", "#F87217", "#EAC117", "#EDDA74", "#CD7F32", "#CCFB5D", "#FDD017", "#9DC209", "#E67451", "#728C00", "#617C58", "#64E986"]; // green Color Combinations
lineColor = "#3090C7"; // Blue Color for Line
lineOuterCircleColor = "#6CBB3C"; // Green Color for Outer Circle
}
else {
pirChartColor = ["#3090C7", "#BDEDFF", "#78C7C7", "#736AFF", "#7FFFD4", "#3EA99F", "#EBF4FA", "#F9B7FF", "#8BB381", "#BDEDFF", "#B048B5", "#4E387E"]; // Blue Color Combinations
lineColor = "#F87217"; // Orange Color for the Line
lineOuterCircleColor = "#F70D1A "; // Red Color for the outer circle
}
}
Method to get X plot and Y Plot Value: here we calculate to draw our Chart item in X and in Y Axis.
// to return the x-Value
function getXPlotvalue(val) {
return (Math.round((chartWidth) / noOfPlots)) * val + (xSpace * 1.5) - 20;
}
// Return the y value
function getYPlotVale(val) {
return chartHeight - (((chartHeight - xSpace) / maxDataVal) * val);
}
Draw Legend: If the Show Legend radio button is clicked then we draw a Legend for our Chart item inside Canvas Tag and also in this method we check to display Alert Image or not.
// This function is used to draw the Legend
function drawLengends() {
ctx.fillStyle = "#7F462C";
ctx.fillRect(rect.startX, rect.startY, rect.w, rect.h);
//Drawing Inner White color Rectange with in Above brown rectangle to plot all the Lables with color,Text and Value.
ctx.fillStyle = "#FFFFFF";
rectInner.startX = rect.startX + 1;
rectInner.startY = rect.startY + 1;
rectInner.w = rect.w - 2;
rectInner.h = rect.h - 2;
ctx.fillRect(rectInner.startX, rectInner.startY, rectInner.w, rectInner.h);
labelBarX = rectInner.startX + 4;
labelBarY = rectInner.startY + 4;
labelBarWidth = rectInner.w - 10;
labelBarHeight = (rectInner.h / noOfPlots) - 5;
colorval = 0;
// here to draw all the rectangle for Lables with Image display
$('#DropDownList1 option').each(function () {
ctx.fillStyle = pirChartColor[colorval];
ctx.fillRect(labelBarX, labelBarY, labelBarWidth, labelBarHeight);
// Here we check for the rdoAlert Status is On - If the Alert is on then we display the Alert Image as per the Alert check value.
if ($('#rdoAlaramOn:checked').val() == "Alert On") {
// Here we can see fo ever chart value we check with the condition .we have initially declare the alertCheckValue as 300.
//so if the Chart Plot value is Greater then or equal to the check value then we display the Green Image else we display the Red Image.
//user can change this to your requiremnt if needed.This is optioan function for the Pie Chart.
if (parseInt($(this).val()) >= alertCheckValue) {
ctx.drawImage(greenImage, labelBarX, labelBarY + (labelBarHeight / 3) - 4, imagesize, imagesize);
}
else {
ctx.drawImage(redImage, labelBarX, labelBarY + (labelBarHeight / 3) - 4, imagesize, imagesize);
}
}
//Draw the Pie Chart Label text and Value
ctx.fillStyle = "#000000";
ctx.font = '10pt Calibri';
ctx.fillText($(this).text(), labelBarX + imagesize + 2, labelBarY + (labelBarHeight / 2));
// To Increment and draw the next bar ,label Text and Alart Image.
labelBarY = labelBarY + labelBarHeight + 4;
// labelTextYXVal = labelBarY + labelBarHeight - 4;
colorval = colorval + 1;
});
}
Draw Chart: This is our main Function .Here we get all the details to draw our Bar Chart. In this function we will draw Chart Titile, Chart Water Mark text, Chart Logo Image and finally call draw Bar chart Method to draw our bar chart inside Canvas Tag.
// This is the main function to darw the Charts
function drawChart() {
ChangeChartColor();
// asign the images path for both Alert images
greenImage.src = '../images/Green.png';
redImage.src = '../images/Red.png';
LogoImage.src = '../images/shanu.jpg';
// Get the minumum and maximum value.here i have used the hidden filed from code behind wich will stored the Maximum and Minimum value of the Drop down list box.
minDataVal = $('input:text[name=hidListMin]').val();
maxDataVal = $('input:text[name=hidListMax]').val();
// Total no of plots we are going to draw.
noOfPlots = $("#DropDownList1 option").length;
maxValdivValue = Math.round((maxDataVal / noOfPlots));
//storing the Canvas Context to local variable ctx.This variable will be used to draw the Pie Chart
canvas = document.getElementById("canvas");
ctx = canvas.getContext("2d");
//globalAlpha - > is used to display the 100% opoacity of chart .because at the bottom of the code I have used the opacity to 0.1 to display the water mark text with fade effect.
ctx.globalAlpha = 1;
ctx.fillStyle = "#000000";
ctx.strokeStyle = '#000000';
//Every time we clear the canvas and draw the chart
ctx.clearRect(0, 0, canvas.width, canvas.height);
//If need to draw with out legend for the Line Chart
chartWidth = canvas.width - xSpace;
chartHeight = canvas.height - ySpace;
// step 1) Draw legend $$$$$$$$$$$$$$$$$$$$$$$$$$$$$$$$$$$$$$$$$########################
if ($('#chkLegend:checked').val() == "Show Legend") {
chartWidth = canvas.width - ((canvas.width / 3) - (xSpace / 2));
chartHeight = canvas.height - ySpace - 10;
legendWidth = canvas.width - ((canvas.width / 3) - xSpace);
legendHeight = ySpace;
rect.startX = legendWidth;
rect.startY = legendHeight;
rect.w = canvas.width / 3 - xSpace - 10;
rect.h = canvas.height - ySpace - 10;
//In this method i will draw the legend with the Alert Image.
drawLengends();
}
// end step 1) $$$$$$$$$$$$$$$$$$$$$$$$$$$$$$$$$$$
var chartMidPosition = chartWidth / 2 - 60;
//// //If need to draw with legend
//// chartWidth = canvas.width - ((canvas.width / 3) - (xSpace / 2));
//// chartHeight = canvas.height - ySpace - 10;
// Step 2 ) +++++++++++++ To Add Chart Titel and Company Logo
//To Add Logo to Chart
var logoXVal = canvas.width - LogoImgWidth - 10;
var logolYVal = 0;
//here we draw the Logo for teh chart and i have used the alpha to fade and display the Logo.
ctx.globalAlpha = 0.6;
ctx.drawImage(LogoImage, logoXVal, logolYVal, LogoImgWidth, LogoImgHeight);
ctx.globalAlpha = 1;
ctx.font = '22pt Calibri';
ctx.fillStyle = "#15317E";
var titletxt = $('input:text[name=txtTitle]').val();
ctx.fillText(titletxt, chartMidPosition, chartHeight + 60);
ctx.fillStyle = "#000000";
ctx.font = '10pt Calibri';
// end step 2) +++++++++++ End of Title and Company Logo Add
// Step 3 ) +++++++++++++ toDraw the X-Axis and Y-Axis
// >>>>>>>>> Draw Y-Axis and X-Axis Line(Horizontal Line)
// Draw the axises
ctx.beginPath();
ctx.moveTo(xSpace, ySpace);
// first Draw Y Axis
ctx.lineTo(xSpace, chartHeight);
// Next draw the X-Axis
ctx.lineTo(chartWidth, chartHeight);
ctx.stroke();
// >>>>>>>>>>>>> End of X-Axis Line Draw
//end step 3) +++++++++++++++++++++++
// Step 4) <<<<<<<<<<<<<<<<<<<<<<< To Draw X - Axis Plot Values <<<<<<<<<<<<< }}}}}}
// Draw the X value texts
// --->>>>>>>>>>>> for the Bar Chart i have draw the X-Axis plot in with drawBarChart
// <<<<<<<<<<<<<<<<<<<<<<< End of X Axis Draw
// end Step 4) <<<<<<<<<<<<<<<<<<<<<<<
// Step 5){{{{{{{{{{{{
// {{{{{{{{{{{{{To Draw the Y Axis Plot Values}}}}}}}}}}}}}}
var vAxisPoints = 0;
var max = maxDataVal;
max += 10 - max % 10;
for (var i = 0; i <= maxDataVal; i += maxValdivValue) {
ctx.fillStyle = fotnColor;
ctx.font = axisfontSize + 'pt Calibri';
ctx.fillText(i, xSpace - 40, getYPlotVale(i));
//Here we draw the Y-Axis point line
ctx.beginPath();
ctx.moveTo(xSpace, getYPlotVale(i));
ctx.lineTo(xSpace - 10, getYPlotVale(i));
ctx.stroke();
vAxisPoints = vAxisPoints + maxValdivValue;
}
//}}}}}}}}}}}}}}}}}}}}}}}}}}}}}}}}}}}}}}
//Step 5) *********************************************************
//Function to Draw our Chart here we can Call/Bar Chart/Line Chart or Pie Chart
drawBarChart();
// end step 6) **************
//Step 7) :::::::::::::::::::: to add the Water mark Text
var waterMarktxt = $('input:text[name=txtWatermark]').val();
// Here add the Water mark text at center of the chart
ctx.globalAlpha = 0.1;
ctx.font = '86pt Calibri';
ctx.fillStyle = "#000000";
ctx.fillText(waterMarktxt, chartMidPosition - 40, chartHeight / 2);
ctx.font = '10pt Calibri';
ctx.globalAlpha = 1;
/// end step 7) ::::::::::::::::::::::::::::::::::::::
}
Draw Bar Chart: In this function we get loop the ComboBox items and get all item Name and Value and draw bar chart and plot values one by one in our Canvas Tag.
function drawBarChart() {
var XvalPosition = xSpace;
widthcalculation = parseInt(((parseInt(chartWidth) - 100) / noOfPlots));
colorval = 0;
var countval = 0;
$('#DropDownList1').val($('#DropDownList1 option').eq(0).val());
$('#DropDownList1 option').each(function (i) {
// alert($(this).text() + " : " + $(this).val());
// Draw Xaxis Plots Line and Text ***********
XvalPosition = XvalPosition + widthcalculation;
ctx.moveTo(XvalPosition, chartHeight);
ctx.lineTo(XvalPosition, chartHeight + 15);
ctx.stroke();
ctx.fillStyle = "#000000";
ctx.font = '10pt Calibri';
ctx.fillText($(this).text(), XvalPosition - 28, chartHeight + 24);
// End Xval Plotting ************
//Draw Bar Graph **************==================********************
var barRatio = parseInt($(this).val()) / maxDataVal;
//alert(ratio)
var barfillHeight = parseInt(barRatio * (parseInt(chartHeight - xSpace)));
// alert(barHeight)
ctx.fillRect(XvalPosition - widthcalculation - 1, chartHeight - 1, widthcalculation + 2, -barfillHeight);
ctx.fillStyle = pirChartColor[colorval];
// e.DrawRectangle(B1pen, XvalPosition_Start, Ystartval, XvalPosition_new, YEndval);
ctx.fillRect(XvalPosition - widthcalculation, chartHeight, widthcalculation, -barfillHeight);
//ctx.fillRect(XvalPosition - widthcalculation, yLineHeight, widthcalculation, yLineHeight- parseInt($(this).val()));
// *****
ctx.fillStyle = "#000000";
ctx.font = '10pt Calibri';
ctx.fillText($(this).val(), XvalPosition - widthcalculation + 4, chartHeight - barfillHeight - 8);
ctx.fillStyle = pirChartColor[colorval];
//END Draw Bar Graph **************==================********************
colorval = colorval + 1;
});
}
We have created seprate view for each Chart same like the above code we have draw all chart type in each view page.In home page and in all the pages we can find the top menu which have link to each chart pages starting from Bar to Bubble chart.

Points of Interest
Run the SQL Script in your SQL Server to created DB, Table and stored procedure. In web.config change the connection string to your local SQL Server connection. In the attached zip file you can find code for all Bar, Line,Pie, Bar&Line,Donut and Bubble Chart.
Tested Browsers:
- Chrome
- Firefox
- IE10
History
shanuMVCAngularJSBubbleChart.zip - 2016/05/20
