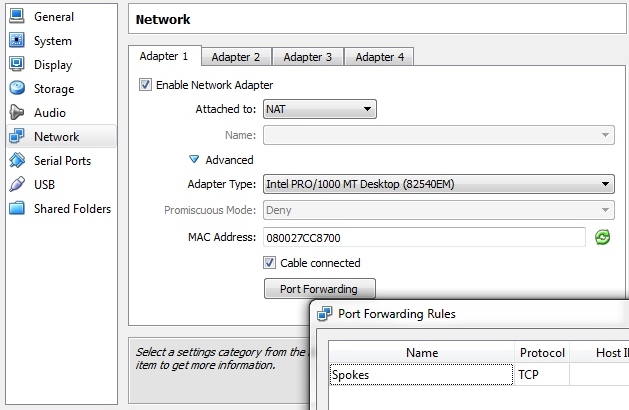How to Run Plantronics Spokes in a Mac or Linux Machine (for development)
0/5 (0 vote)
How to run Spokes in a mac or linux machine (for development)
Steps
How to Run Plantronics Spokes in a Mac or Linux Machine (for development)
- Install VirtualBox https://www.virtualbox.org
- Install the VirtualBox Extension Pack (support
for USB 2.0) - Create a new virtual machine
- Create a new windows machine
- Select the .iso file to be used to install
windows in it (get it from msdn, for example) - Run through the windows install
- Start your VM and it’ll boot from the virtual cd
created above - Go through the normal steps to install windows
- Start your VM and it’ll boot from the virtual cd
- Select the usb devices
- Configure networking
- In the VB Manager, select your VM and click on
settings/Network - Click on Port Forwarding
- In the VB Manager, select your VM and click on
- Create a rule to allow you to access the VM
via a ‘localhost’ address in you host
machine, example: (http://localhost:32000/Spokes/DeviceServices/DeviceList)
- Disable the firewall in your Windows VM

- Install Spokes / SDK
http://developer.plantronics.com/docs/DOC-1072
- Have fun
This article was written by Ricardo de Andrade. Ricardo is a Systems Architect and Evangelist at Plantronics helping the developer community, clients and partners with the Spokes SDK and building solutions around current and future offerings. Ricardo has an extensive background in software and cloud distributed architectures, and in specific telecommunications. Ricardo previously worked for Microsoft where he helped clients and partners to develop cloud based speech recognition applications and integrate their web services into the Microsoft Tellme services.