Binding TextBlock, ListBox, RadioButtons to Enums
4.73/5 (12 votes)
Binding WPF controls to an enum property
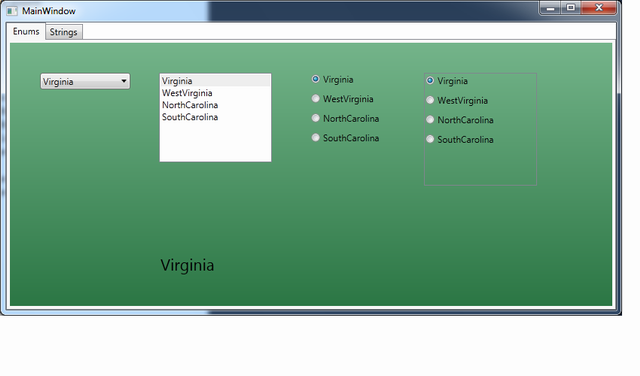
Introduction
This post demonstrates different ways to bind WPF controls to an enum property so that changing the selected item on the control automatically updates the value of the property.
Examples for a ListBox, ComboBox, a group of RadioButtons and a ListBox of RadioButtons is shown.
A way to convert the enum value to a user-friendly string is also shown.
Using the Code
Summary
You have an enum property such as the following:
private enum State
{
Virginia,
WestVirginia,
NorthCarolina,
SouthCarolina
};
and a UserControl with the property such as the following:
private States _state;
public States State
{
get { return _state; }
set { _state = value; }
}
and you want to hook up a combo box, a list box or a panel of radio buttons to the property to allow the user to select a specific value.
1 - Create the User Control
We want to bind to the property in our UserControl, so we will have to change it fire the PropertyChanged event.
So we do the following:
- Add the
System.ComponentModelnamespace: - Add the
INotifyPropertyChangedinterface to ourUserControland implement the interface by adding aPropertyChangedevent: - Change the property that raises the
PropertyChangedevent when the value changes: - Make it pretty.
using System.ComponentModel;
public partial class UserControl1 : UserControl, INotifyPropertyChanged
{
public event PropertyChangedEventHandler PropertyChanged;
private States _state;
public States State
{
get { return _state; }
set
{
if ( _state != value )
{
_state = value;
if ( PropertyChanged != null )
{
PropertyChanged( this,
new PropertyChangedEventArgs( "State" ));
}
}
}
}
If you have multiple properties, this snippet of code takes a lot of coding. We can separate this out by creating a convenience function to check and call the PropertyChanged event.
private void RaisePropertyChanged( string name )
{
if ( PropertyChanged != null )
{
PropertyChanged( this, new PropertyChangedEventArgs( name ));
}
}
Even better, we can create a generic function to handle pretty much the whole thing:
public void SetWithNotify<T>( string name, ref T currValue, T newValue )
where T : struct, IComparable
{
if ( currValue.CompareTo( newValue ) != 0 )
{
currValue = newValue;
RaisePropertyChanged( name );
}
}
Now the code for the property reads like this:
private States _state;
public States State
{
get { return _state; }
set { SetWithNotify( "State", ref _state, value ); }
}
2 - Set the DataContext for the UserControl
Bindings use the DataContext to locate the source to bind to. This is usually the UserControl (and is usually a reference to a ViewModel). Since this is a simple test program, I am going to break all the MVVM rules and set the DataContext for the UserControl to itself. This will, in effect, make the UserControl both the View and the ViewModel.
public UserControl1()
{
this.InitializeComponent();
this.DataContext = this;
}
3 - Bind a TextBlock to the Enum Property
First we will add a TextBlock to show the selected value of the property.
Binding to the TextBlock is very simple, just add the binding to the State property. Since the control is display only, we only need a single one-way binding (the default for TextBlocks). The change to the property will raise the PropertyChanged event and the text block will be updated with the new property value.
<TextBlock Text="{Binding State}" />
4 - Bind a ListBox to the Enum Property
When creating a ListBox, there are two properties in the ListBox that need to be set: ItemsSource and SelectedItem. The ItemsSource will be a list of enums. The SelectedItem will bind to our property.
There are many ways to create and bind the ItemsSource property on the ListBox. I will list a few.
- Create a property that returns a list of
enums. - Get the list of values from the
enum. - Create the list in the XAML using an
ObjectDataProvider. - Create the list in the XAML using an
ValueConverter. - Create the list in the XAML using a Singleton
ValueConverter.
One way is to create a property in the UserControl that returns the list of enums. Since this list will not change, it can be a read-only property.
public List<States> ListOfStates
{
get
{
List<States> list = new List<States>();
list.Add( States.NorthCarolina );
list.Add( States.SoundCarolina );
list.Add( States.Virginia );
list.Add( States.WestVirginia );
return list;
}
}
Then the binding in the ListBox is:
<ListBox ItemsSource="{Binding ListOfStates}"
SelectedItem="{Binding State, Mode=TwoWay}" />
The System.Enum class contains a static function GetValues which returns a list of all enum values. You need to pass the enum type as the parameter to the function.
public System.Array ListOfStates
{
get
{
return Enum.GetValues( States.Virginia.GetType() );
}
}
Note that when you do this, you do not have any control over the order.
In order to create a list of enums in XAML, we will create the list and put it into the Resources for the UserControl. Then we will bind to the list using the StaticResource binding call.
First, we need to define the System.Enum type in XAML by adding the System namespace:
xmlns:sys="clr-namespace:System;assembly=mscorlib"
Then we can use the ObjectDataProvider class to call the GetValues function on the System.Enum type.
<UserControl.Resources>
<ObjectDataProvider MethodName="GetValues"
ObjectType="{x:Type sys:Enum}" x:Key="States">
<ObjectDataProvider.MethodParameters>
<x:Type TypeName="local:States" />
</ObjectDataProvider.MethodParameters>
</ObjectDataProvider>
</UserControl.Resources>
Now the binding looks like the following:
<ListBox ItemsSource="{Binding Source={StaticResource ListOfStates}}"
SelectedItem="{Binding State, Mode=TwoWay}" />
Another way to create the list of enums is to use a ValueConverter. The converter will convert an object of type enum and return the list of values for the specified enum.
[ValueConversion(typeof(System.Enum), typeof(System.Array))]
public class EnumToValuesConverter : IValueConverter
{
public object Convert(object value, Type targetType, object parameter,
System.Globalization.CultureInfo culture)
{
return Enum.GetNames(value.GetType());
}
public object ConvertBack(object value, Type targetType, object parameter,
System.Globalization.CultureInfo culture)
{
throw new NotImplementedException();
}
}
Now we put the converter into the UserControl resources and reference it in the binding. Note that we are binding both the ItemsSource and the SelectedItem to the State property.
<UserControl.Resources>
<local:EnumToValuesConverter x:Key="EnumToValuesConverter" />
</UserControl.Resources>
<ListBox
ItemsSource="{Binding State, Converter={StaticResource EnumToValuesConverter}}"
SelectedItem="{Binding Path=State, Mode=TwoWay}" />
Make the converter a Singleton (implement the Singleton pattern) by adding the following 2 lines to the converter:
private static EnumToValuesConverter _Instance = new EnumToValuesConverter();
public static EnumToValuesConverter Instance { get { return _Instance; }}
Once the converter is a singleton, remove it from the resources, and use the x:Static expression to get the instance:
<ListBox
ItemsSource="{Binding State,
Converter={x:Static local:EnumToValuesConverter.Instance}}"
SelectedItem="{Binding Path=State, Mode=TwoWay}" />
5 - Bind a Combo Box to the Enum Property
Binding to the combo box is the same as binding to the ListBox, using the ItemsSource and SelectedItem properties.
<ComboBox
ItemsSource="{Binding State,
Converter={x:Static local:EnumToValuesConverter.Instance}}"
SelectedItem="{Binding State, Mode=TwoWay}" />
6 - Bind a Radio Box Group to the Enum Value
If you want a group box with a stack of radio buttons, one for each enum value, one way to do this would be to create one RadioButton for each enum value and then bind the IsChecked property for the RadioButton to the enum value using a converter which returns True if the enum associated with the radio button matches the property value and False if it is different than the property value.
Binding Radio Box Group using an Enum To Boolean Converter
First, we need a converter which uses the ConverterParameter property to specify the enum value. The converter will return true if the binding property matches the ConverterParameter and false if it does not.
[ValueConversion( typeof( System.Enum ), typeof( bool ) )]
public class EnumToBooleanConverter : IValueConverter
{
public object Convert( object value, Type targetType, object parameter,
System.Globalization.CultureInfo culture )
{
return value.Equals( parameter );
}
public object ConvertBack( object value, Type targetType, object parameter,
System.Globalization.CultureInfo culture )
{
if ( value.Equals( false ) )
return DependencyProperty.UnsetValue;
else
return parameter;
}
}
Once we have the EnumToBooleanConveter, we create an instance of it in the UserControl resources and bind the IsChecked property to the State property. Also, the Content for the Radio Button is also set using a binding.
<RadioButton
Content="{x:Static local:States.Virginia}"
IsChecked="{Binding Path=State,
Converter={StaticResource EnumToBooleanConverter},
ConverterParameter={x:Static local:States.Virginia}}" />
Note that you will have to create a RadioButton for each enum value.
7 - Bind a ListBox of RadioButtons to an Enum Property
Of course, you do not want to create a Radio button for each enum value. You want WPF to automatically do this. The way to handle this is to create a ListBox and set the ItemsSource for the listbox to the enum (using our EnumToValuesConveter) and binding the SelectedItem of the ListBox to the State property.
<ListBox
ItemsSource="{Binding State,
Converter={x:Static local:EnumToValuesConverter.Instance}}"
SelectedItem="{Binding State, Mode=TwoWay}" />
Once this is done, we create a template for the ListBoxItem, specifying a RadioButton in the ControlTemplate. In the template, we bind the IsChecked property of the RadioButton to the IsSelected property of the ListBoxItem (mode is two-way).
<ListBox.Resources>
<Style TargetType="{x:Type ListBoxItem}" >
<Setter Property="Template">
<Setter.Value>
<ControlTemplate>
<RadioButton
Content="{TemplateBinding ContentPresenter.Content}"
IsChecked="{Binding Path=IsSelected,
RelativeSource={RelativeSource TemplatedParent},
Mode=TwoWay}" />
</ControlTemplate>
</Setter.Value>
</Setter>
</Style>
</ListBox.Resources>
This will automatically create a RadioButton for each ListBoxItem.
8 - Use a Different Converter to Change the Display Value for the Enum
In each of the cases listed above, the list of values displayed to the user was the value of the enum (as displayed by ToString()). It is usually not the case that the enum value is the value that we want to show to the user. For example, we would want to display "West Virginia" (with a space), not "WestVirginia" (no space).
In order to display this user-friendly version, we need converter, one that converts from an enum value to a string value. For example, in our case, we can create an EnumToSpacedStringConverter, which just inserts a space before each capitalized character (except the first one). In addition, we will need another converter to create the list of strings. Thus, the combo box, list box, radio buttons, are displaying string values as supplied from our converters.
First we write a quick InsertSpaces function:
private string InsertSpaces( string inString )
{
string outString = "";
foreach( char x in inString )
{
if ( outString.Length > 0 && x >= 'A' && x <= 'Z' )
{
outString += ' ';
}
outString += x;
}
return outString;
}
We then create the converter that creates the list of spaced strings (again this only goes one way).
public object Convert(object value, Type targetType, object parameter,
System.Globalization.CultureInfo culture)
{
Array array = Enum.GetValues(value.GetType());
List<string> strings = new List<string>();
foreach( object o in array )
{
strings.Add( InsertSpaces( o.ToString() ));
}
return strings;
}
public object ConvertBack(object value, Type targetType, object parameter,
System.Globalization.CultureInfo culture)
{
throw new NotImplementedException();
}
Finally, we create the converter to handle the spaced strings. The hard part here is the ConvertBack routine, which converts the supplied string to the enum value.
public object Convert(object value, Type targetType, object parameter,
System.Globalization.CultureInfo culture)
{
return InsertSpaces( value.ToString() );
}
public object ConvertBack(object value, Type targetType, object parameter,
System.Globalization.CultureInfo culture)
{
Array array = Enum.GetValues(targetType);
foreach( object o in array )
{
if ( InsertSpaces( o.ToString() ) == (string) value )
{
return o as System.Enum;
}
}
return DependencyProperty.UnsetValue;
}
Once our converters are written, we add them to the resources section.
<UserControl.Resources>
<local:EnumToSpacedStringConverter x:Key="SpacedStringConverter" />
<local:EnumToSpacedStringsConverter x:Key="SpacedStringsConverter" />
The text block becomes:
<TextBlock Text="{Binding State, Converter={StaticResource SpacedStringConverter}}" />
The ListBox and ComboBox become:
<ListBox
ItemsSource="{Binding State, Converter={StaticResource SpacedStringsConverter}}"
SelectedItem="{Binding State, Mode=TwoWay,
Converter={StaticResource SpacedStringConverter}}" />
Each RadioButton in the group becomes (and this is a little tricky):
<RadioButton
Content="{Binding
Source={x:Static local:States.NorthCarolina},
Converter={StaticResource SpacedStringConverter}}"
IsChecked="{Binding Path=State,
Converter={StaticResource EnumToBooleanConverter},
ConverterParameter={x:Static local:States.NorthCarolina}}"/>
And the RadioButton ListBox becomes:
<ListBox Background="{x:Null}"
ItemsSource="{Binding State, Converter={StaticResource SpacedStringsConverter}}"
SelectedItem="{Binding Path=State, Mode=TwoWay,
Converter={StaticResource SpacedStringConverter}}">
<ListBox.Resources>
<Style TargetType="{x:Type ListBoxItem}">
<Setter Property="Template">
<Setter.Value>
<ControlTemplate>
<RadioButton
Content="{TemplateBinding ContentPresenter.Content}"
IsChecked="{Binding Path=IsSelected,
RelativeSource={RelativeSource TemplatedParent},
Mode=TwoWay}" />
</ControlTemplate>
</Setter.Value>
</Setter>
</Style>
</ListBox.Resources
</ListBox>
Points of Interest
The program works correctly when the user uses the mouse to select the items. However keyboard to tab between the controls causes the program to behave incorrectly. I do not know the reason for this.
History
- 11/21/2010 - Initial release
