Protect word document using C# and Word Automation
5.00/5 (12 votes)
This article explain you How to protect word document using C# and Word automation
Are you looking for a way to protect your word document programmatically ? Are you looking for a way to give 'readonly' access to your word file so that no one should edit it ? Are you looking for a way to secure your word file in a such way that it can be only used for 'view purpose', and no one should copy contents of it ? Are looking for a way to secure your word file in a such a way that the changes done by another person get tracked/audited?
If yes, then you are at right place, we can secure our word file programmatically and cover all above scenarios, this article will give you answer of all your word securities question
Background
Most of the time we use Microsoft word for our documentation purpose and we prefer, it should be secure enough, but can we really know how to make word file secure ? Many of us is unaware of it, Do we know how many types of securities we can add to word file ? if Not, Don't worry this article will let you travel through the security world
Let's start
How to protect word file?
![]()
1. File level protection
1. Document ask password to open a file (Open file security), without password file will not open
2. Document ask password to edit file (Modify file security), if we do not have a password to modify still we can open file in Readonly mode
Note: If you lose or forget the password it is not easily recoverable.
2. Content level protection
With this type of protection we can deal with file content security, there are 5 types of protection, see below
1. ReadOnly
2. Track changes
3. Comments only
4. Filling in forms
5. Partial locking
Let's discuss them in detail
1. ReadOnly Protection
If we protect document with ReadOnly protection then document gets locked and all editing options are get disabled. To apply this security you need to go to Developer Tab - Select Protect document - select restrict formatting and editing - select Only this type of editing in the document checkbox - select Nochanges(ReadOnly) option from dropdown then click on Yes, Start enforcing protection button, see below snap

Can't find Developer Tab ??? follow the image below

Make Read-Only protection enable
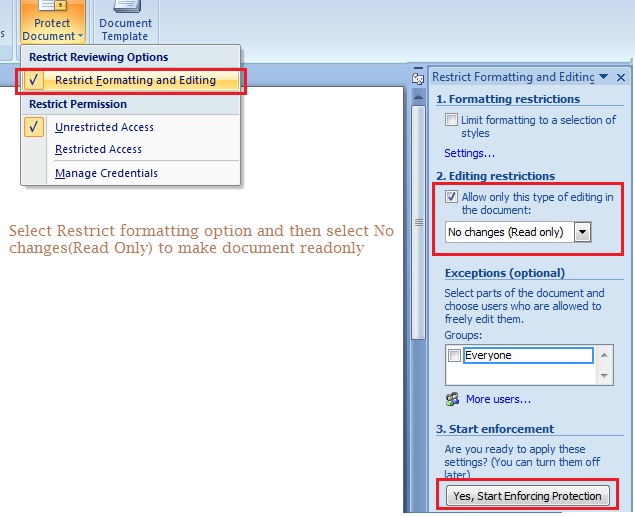
2. Comments-Only Protection
If we protect document with CommentsOnly protection then document gets locked and all editing options are get disabled, just the difference is, we can only put comments in document. Once document gets locked with comments only locking, each user comments recorded with different color for identification. You can follow above same steps to lock document, just select 'Comments' from dropdown, see below snap to check how behave document with comments, see below snap

3. Tracked changes
Once document is locked with 'TrackedChanges' it can be editable but all activities/changes done by user are get tracked, the changes are painted with different color than original document font color, which easily identified the changes. see below snap

4. Filling in forms
Once document is locked with 'filling in forms' option, we can only fill text in forms fields, all other editing options are disabled, see below snap

5. Partial locking/ lock in parts
Partial locking can be done in Word file, there is no direct option to lock partial file or files in parts, we can achieve by using following steps
- Click on protect document - select Restrict formatting and editing - select No changes (Read Only) in editing restrictions - Select part of the document you want to keep free to edit - click Everyone checkbox in Exceptions and finally click on 'Yes, start enforcing protection' button, see below snap

Travel with the code
We have seen all protection types in word, we have locked them manually now its time to do it programmatically
Things we need
Before start cooking we need Visual studio, C# and Word (2007+)
Getting started
First step is to create a New solution in C# with visual studio and add reference of interop assemblies in our code, version of interop libraries are depend upon version of Microsoft, see below table
| MS-Word installed | Interop Version |
| 2003 | 8.0 Word Object library |
| 2007 | 12.0 Word Object library |
| 2010 | 14.0 Word Object library |
| 2013 | 15.0 Word Object library |
If you are beginner to Word Interop automation with C# then you should go with this article Word Automation with C#, After adding interop reference we need to create Application object and Document object, see below snippet
Word._Application objApp = null;
Word._Document objDoc = null;
After creating Application and Document object, we can open any document and accesss them easily, see below snippet one by one
1. Open file security (Password to open a file)
//Create application object and open existing document
objApp = new Word.Application();
objDoc = objApp.Documents.Open(ref fileToOpen, ref objMiss, ref objMiss, ref objMiss, ref objMiss,
ref objMiss, ref objMiss, ref objMiss, ref objMiss, ref objMiss, ref objMiss,
ref objMiss, ref objMiss, ref objMiss, ref objMiss, ref objMiss);
if (objDoc.ProtectionType == Word.WdProtectionType.wdNoProtection) //check if the document is alreay protected
{
objDoc.Password = szPassword.ToString(); //set password to open file
objDoc.ReadOnlyRecommended = false;
objDoc.Save(); //save word document
MessageBox.Show("Word locked for OpenFile successfully !", "Word Protect", MessageBoxButtons.OK, MessageBoxIcon.Information);
}
else
{
MessageBox.Show("Word document is already protected !", "Word Protect", MessageBoxButtons.OK, MessageBoxIcon.Information);
}
In above snippet, We have use ProtectionType property of document object to check if the document is already protected, and Password helps us to set password to open word document.
2. Modify file security (Password to modify a file)
//Create application object and open existing document
objApp = new Word.Application();
objDoc = objApp.Documents.Open(ref fileToOpen, ref objMiss, ref objMiss, ref objMiss, ref objMiss,
ref objMiss, ref objMiss, ref objMiss, ref objMiss, ref objMiss, ref objMiss,
ref objMiss, ref objMiss, ref objMiss, ref objMiss, ref objMiss);
if (objDoc.ProtectionType == Word.WdProtectionType.wdNoProtection)
{
objDoc.Password = "";
objDoc.WritePassword = szPassword.ToString(); //use WritePassword attribute to set password for modify file
objDoc.ReadOnlyRecommended = false;
objDoc.Save();
MessageBox.Show("Word locked for Modify File scurity successfully !", "Word Protect", MessageBoxButtons.OK, MessageBoxIcon.Information);
}
else
{
MessageBox.Show("Word document is already protected !", "Word Protect", MessageBoxButtons.OK, MessageBoxIcon.Information);
}
In above snippet, We have use WritePassword propety to set password for modify file, Save() method is used to save document.
3. ReadOnly Protection
//Create application object and open existing document
objApp = new Word.Application();
objDoc = objApp.Documents.Open(ref fileToOpen, ref objMiss, ref objMiss, ref objMiss, ref objMiss,
ref objMiss, ref objMiss, ref objMiss, ref objMiss, ref objMiss, ref objMiss,
ref objMiss, ref objMiss, ref objMiss, ref objMiss, ref objMiss);
if (objDoc.ProtectionType == Word.WdProtectionType.wdNoProtection)
{
objDoc.Protect(Word.WdProtectionType.wdAllowOnlyReading, ref bFalse, ref szPassword, ref bFalse, ref bTrue); //use protect method to protect your word file
objDoc.Save();
MessageBox.Show("Word document Protected successfully (for Read only)!", "Word Protect", MessageBoxButtons.OK, MessageBoxIcon.Information);
}
else
{
MessageBox.Show("Word document is already protected !", "Word Protect", MessageBoxButtons.OK, MessageBoxIcon.Information);
}
In above snippet, We have use Protect method to lock document, Protect method work according to the parameters we have used, here we have pass 'wdAllowOnlyReading' enum to protect file as ReadOnly.
4. Comments-Only Protection
//Create application object and open existing document
objApp = new Word.Application();
objDoc = objApp.Documents.Open(ref fileToOpen, ref objMiss, ref objMiss, ref objMiss, ref objMiss,
ref objMiss, ref objMiss, ref objMiss, ref objMiss, ref objMiss, ref objMiss,
ref objMiss, ref objMiss, ref objMiss, ref objMiss, ref objMiss);
if (objDoc.ProtectionType == Word.WdProtectionType.wdNoProtection)
{
objDoc.Protect(Word.WdProtectionType.wdAllowOnlyComments, ref bFalse, ref szPassword, ref bFalse, ref bTrue); //here we use 'wdAllowOnlyComments' as protection type to locked word document
objDoc.Save();
MessageBox.Show("Word document Protected successfully (for Comments only)!", "Word Protect", MessageBoxButtons.OK, MessageBoxIcon.Information);
}
else
{
MessageBox.Show("Word document is already protected !", "Word Protect", MessageBoxButtons.OK, MessageBoxIcon.Information);
}
In above snippet, we have use 'wdAllowCommentsOnly' as protection type to locked word document for comments only.
4. Tracked changes
//Create application object and open existing document
objApp = new Word.Application();
objDoc = objApp.Documents.Open(ref fileToOpen, ref objMiss, ref objMiss, ref objMiss, ref objMiss,
ref objMiss, ref objMiss, ref objMiss, ref objMiss, ref objMiss, ref objMiss,
ref objMiss, ref objMiss, ref objMiss, ref objMiss, ref objMiss);
if (objDoc.ProtectionType == Word.WdProtectionType.wdNoProtection)
{
objDoc.Protect(Word.WdProtectionType.wdAllowOnlyRevisions, ref bFalse, ref szPassword, ref bFalse, ref bTrue); //wdAllowOnlyRevisions used for Tracked changes locking
objDoc.Save();
MessageBox.Show("Word document Protected successfully (for TrackChanges only)!", "Word Protect", MessageBoxButtons.OK, MessageBoxIcon.Information);
}
else
{
MessageBox.Show("Word document is already protected !", "Word Protect", MessageBoxButtons.OK, MessageBoxIcon.Information);
}
In above snippet, we have use 'wdAllowOnlyRevisions' as protection type to locked word document for tracked changes only.
5. Filling in forms
//Create application object and open existing document
objApp = new Word.Application();
objDoc = objApp.Documents.Open(ref fileToOpen, ref objMiss, ref objMiss, ref objMiss, ref objMiss,
ref objMiss, ref objMiss, ref objMiss, ref objMiss, ref objMiss, ref objMiss,
ref objMiss, ref objMiss, ref objMiss, ref objMiss, ref objMiss);
if (objDoc.ProtectionType == Word.WdProtectionType.wdNoProtection)
{
objDoc.Protect(Word.WdProtectionType.wdAllowOnlyFormFields, ref bFalse, ref szPassword, ref bFalse, ref bTrue); //use protect method to protect your word file
objDoc.Save();
MessageBox.Show("Word document Protected successfully (for Read only)!", "Word Protect", MessageBoxButtons.OK, MessageBoxIcon.Information);
}
else
{
MessageBox.Show("Word document is already protected !", "Word Protect", MessageBoxButtons.OK, MessageBoxIcon.Information);
}
In above snippet, we have use 'wdAllowOnlyFormsFields' as protection type to locked word document for form fields locking only.
Unlocking word document
//Create application object and open existing document
objApp = new Word.Application();
objDoc = objApp.Documents.Open(ref fileToOpen, ref objMiss, ref objMiss, ref objMiss, ref objMiss,
ref objMiss, ref objMiss, ref objMiss, ref objMiss, ref objMiss, ref objMiss,
ref objMiss, ref objMiss, ref objMiss, ref objMiss, ref objMiss);
if (objDoc.ProtectionType != Word.WdProtectionType.wdNoProtection)
{
objDoc.Unprotect(ref szPassword);
objDoc.Save();
MessageBox.Show("Word document UnProtected successfully !", "Word Protect", MessageBoxButtons.OK, MessageBoxIcon.Information);
}
else
MessageBox.Show("Selected word document is not protected !", "Word Protect", MessageBoxButtons.OK, MessageBoxIcon.Error);
In above snippet we have use 'UnProtect()' method to unprotect word document
Finally...
COM/Interop objects are very heavy and unmanaged objects, GC alone can not able to collect them and dispose them, we SHOULD release objects after we have use them, finally is the recommended place to release all com objects, Close() and quit() methods are used to release Document and Application object respectively. see below snippet
finally
{
//Winword is heavy and unmanaged object, you should release all resources used for it
if (objDoc != null)
{
objDoc.Close();
objDoc = null;
}
if (objApp != null)
{
objApp.Quit();
objApp = null;
}
}
Application Scenarios
- If you want your word document should ask password to open file, you can use Password to open a file security
- If you want to open file only for reading purpose only you can use Modify file security or ReadOnly protection
- If you want peoples to edit your file but needs to audit that changes then you can use Tracked changes security
- If you want peoples, not to copy/paste your word file content and not to edit it then you can locked word document with Forms filing security
- If you have fillable forms and you want peoples to edit only in forms fields then you can locked word document with Forms filing security
- If you want peoples to edit only some part of your document then you can use partial locking security
Programming with word application is a epic, it will not finished in couple of articles, i will cover more points in upcoming versions of this article, till then you can enjoy this stuff
Article scope : MS-Word 2007/2010/2013+, Visual studio 2005+
Suggestion and Queries are always welcome
Thanks
koolprasad2003

