Introduction
In
this article we will explore the three-state workflow of SharePoint
2010. Please note that this is an out-of-the-box workflow also known
as built-in workflow.
Pre-Requisite
For viewing the email notifications generated by the
workflow, you need to configure the Development Machine with an SMTP
receiver tool. You can view the Real World Scenarios on configuring
this.
What is the purpose of the Three-state workflow?
The
three-state workflow can be used to track the status of list items. For
each status change there will be an email notification performed by this
workflow.
The Issue Tracking template is built to work with this workflow as it contains a Choice
column with three different states.
Exploring the Workflow
For
starting with create a new list using the Issue
Tracking template as shown below:
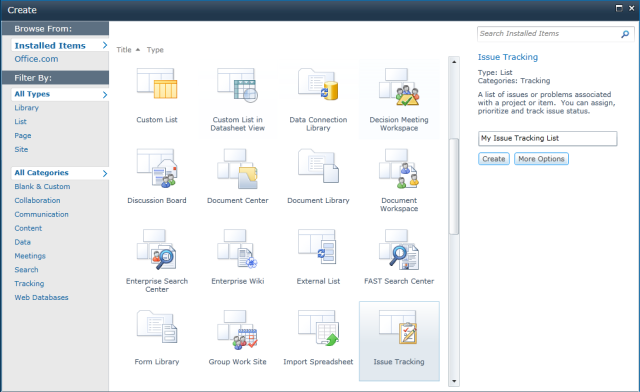
After creating the list we need to Associate
the
workflow with the list using the List tab
> Workflow Settings >
Add a Workflow.

A
wizard page will be started as shown below.

Select
the Three-state workflow and enter a unique name for the workflow.
In the bottom of the page, you can see the Start
Options. Check the Start
this workflow when an item is created check
box.

Click the Next button to continue.
Now you will be prompted with the second page of the Workflow as shown below:

Please
note that the Three-state workflow requires a column with three0 states as
the ‘Choice’ field. In this list the Issue
Status column is selected as the ‘Choice’
field. The rest of the three drop down lists show the three different value
selections for the Issue Status to set the Active / Resolved / Closed
states.
Coming
down to the page you can set Emailing options like Task Information,
Email Subject and Body, etc. Email Notifications are sent to the
involved persons.

Leave
the default options and click the OK button.
Now your workflow is ready to send email
notifications on task creation.
Email Notification
For viewing the emails generated by the workflow, you need to have:
Please
view the Real World Scenarios section of the book to enable this.
Testing Workflow
Now
let us test the workflow by creating a task. Create a Task and make
sure you select a valid user having email for the Assigned
To column.

Save
the changes and you should see the smtp4dev tool catches the email as
shown below.

You
can see that the ID value
is being highlighted. This concludes our experiment with the Three-state
workflow.
Editing the Workflow
We
can associate multiple workflows with a list or library. To edit an
existing association use the Workflow Settings > Workflow Settings
menu item.

In
the appearing page you can view the existing workflows associated and
edit the settings.

The
Workflows in Progress column displays the number of workflow
instances currently active.
There
are additional links to Add / Remove workflows, View workflow reports,
too.
Where should I apply this Workflow?
We can use this workflow for the following requirement scenarios:
Product
or Project approval process where a new product idea can be
traversed through different stages of approval before acceptance.
Issue
tracking system where a customer can create an issue item, the
support team updates it to resolved, customer can change the status
to Closed or Active again.
Bug
tracking system where the QA can create a task item, developer can
change it to Resolved, QA can reopen it.
The
effective use of Three-state workflow should decrease the delivery
time for a tracking system with email notifications. We can also use
custom lists with transition properties for using the Three-state
workflow.
References
Summary
In
this article we explored the Three-state workflow of SharePoint
2010. Following are the points worth to be summarized:
Three-state
workflow tracks status changes.
A
Choice column is required for the list / library to use this
Workflow.
Choice
column requires at least three fields.
Issue
Tracking list template is apt for this workflow.
Association
of Three-state workflow with list instance is required.
Email
notification is enabled for Three-state workflow.
Jean Paul is a Microsoft MVP and Architect with 12+ years of experience. He is very much passionate in programming and his core skills are SharePoint, ASP.NET & C#.
In the academic side he do hold a BS in Computer Science & MBA. In the certification side he holds MCPD & MCTS spanning from .Net Fundamentals to SQL Server.
Most of the free time he will be doing technical activities like researching solutions, writing articles, resolving forum problems etc. He believes quality & satisfaction goes hand in hand.
You can find some of his work over here. He blogs at http://jeanpaulva.com
 General
General  News
News  Suggestion
Suggestion  Question
Question  Bug
Bug  Answer
Answer  Joke
Joke  Praise
Praise  Rant
Rant  Admin
Admin 





