Introduction
Sometimes it’s the simple things that cause bother – in this case, I couldn’t quickly find a ‘how to add a developer to azure’ resource easily. Until the UI changes again, here’s how to do it!
This quick article shows you how to set up a new developer in Microsoft Azure portal who can collaborate on your projects. Once you know where to look (I didn’t!), it’s a simple two step process, (a) setup user credentials (b) give the user access to relevant projects.
Step 1 - credentials
The first step us to locate the user management section. In Azure, this is stored in the list of available resources. Sign into Azure as normal (portal.azure.com).
Click the ‘browse’ link and in the filter/search bar in the top menu, enter ‘active directory’ - if its not at the top already, it will filter for you.
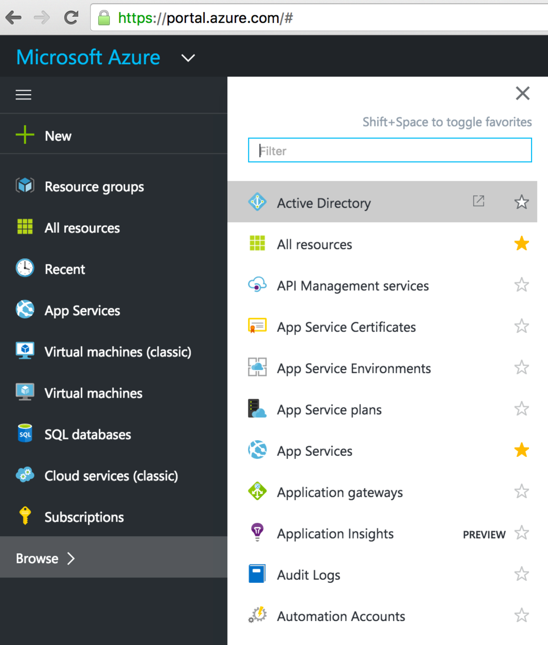
As of the time of this article (May 2016), you will then be redirected to the older Azure management portal, and Active Directory settings will be presented to you.

Active directory in the cloud offers a great list of the features you are used to from a standard windows machine, and more. For our purposes, we are only interested in setting up basic developer access, so in the top menu, select ‘Users’.

At the bottom of the page is ‘Add user' – click away…

Next, work your way through the add user wizard...

For most purposes, when on-boarding a new developer, the first (default) type of user is appropriate – they get presented with a pretty ugly username/email combination to login, and there’s no option to change that, but that’s as bad as it gets!
The next stage is to select the user access levels and enable multi-factor auth if required (advisable if you can!).

Finally, the system generates a new temporary password for the new user, which they need to change at first login.

You need to keep these credentials safe to pass onto the developer.

Next, we setup the project access for the developer.
Step 2 - permissions / project access
When the developer logs in for the first time, they wont see any of your resources or projects. You need to explicitly give them access. If you have setup your projects in ‘resource groups’ (this is the likely scenario if they are recent projects), then you can do it all in one place. If not, then you need to repeat the following process for each resource you want the new developer user to have access to.
Select resource groups (or individual resource) from the main menu:

At the top of the selected resource object, you will see a USERS icon – click that.

A new section will appear

Next you need to click on the ADD button – again, this will open a new section

Here you select a role for the user being added to the resource. Once you have that done, guess what – yes, you guessed, another section appears! … this one you get to select the new developer user you just added:

You then need to ‘OK’ your way back home…

Azure will tell you when it has completed the setup process.

And that’s it, the user is now added, and has full access to your project

The only thing left is to have them login, changing their password on first access, and start coding :)
I hope this stops someone else wasting time hunting down clear instructions .... you wont know you need it til you need it, then you'll be here - good luck!
History
Version 1 - 26th May 2016
Allen is CTO of SocialVoice (https://www.socialvoice.ai), where his company analyses video data at scale and gives Global Brands Knowledge, Insights and Actions never seen before! Allen is a chartered engineer, a Fellow of the British Computing Society, a Microsoft mvp and Regional Director, and C-Sharp Corner Community Adviser and MVP. His core technology interests are BigData, IoT and Machine Learning.
When not chained to his desk he can be found fixing broken things, playing music very badly or trying to shape things out of wood. He currently completing a PhD in AI and is also a ball throwing slave for his dogs.
