Visual Studio Online(VSO) is a set of online services and tools to increase productivity.
With VSO, you get code repositories, continuous integration, bug and task tracking and agile planning tools.
One of the best advantages is that it is language independent, and can be integrated in IDEs such as Visual Studio and Eclipse.
The repositories can use either TFS or GIT.
If that is not enough, a free account allows you to have 5 users and unlimited repositories with unlimited storage capacity.
It's continuous integration feature allows you to perform automatic tests on builds, and create alerts and bug items if any errors occurred.
It can also be integrated as a deployment source for Azure apps.
Let's start.
Open Visual Studio 2015.
Create a new ASP .NET Web Application.
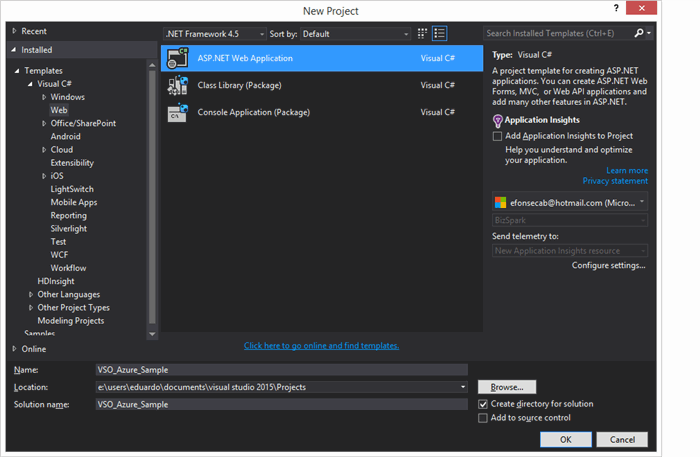
Select MVC and click OK.

Once the project has been created you will see something like this:

Login to your VSO account (create one if you don't have it) and you would see something similar to this:

Click New to create a new project and fill the information, we will use Team Foundation Version Control. Click Create project.

Once the project has been created, navigate to it.

Go back to Visual Studio and navigate to Team Explorer.
Connect to your VSO account from there, select the project you just created in VSO and click Connect.

Go back to Solution Explorer.
Right (or secondary) click on Solution name.
Click Add solution to Source Control.

In the Choose Source Control dialog, select Team Foundation Version Control.

Create a folder for your solution in the online repository, select it and click OK.
Wait for your solution to be added. Once it done, you will see a green + icon next to your solution files.

Right (or secondary) click on the solution, and Check-In all of your files to the repository.
Right (or secondary) click on the Web Project and select Publish.
Select Microsoft Azure Web Apps, and proceed to create the web app.



Click Create.
The Publish Web screen will show up. Validate the connection and click Publish.
Visual Studio starts publishing your website into Azure and once it finished, it will start a browser and navigate to the website url.
If you want to check in the publishing profile, you can do it.
Go to the Azure portal and select your created Website.


Click the link Set up deployment from source control.

Select Visual Studio Online.

Authorize the Connection.

Select the correct repository.

Azure starts linking the VSO deployment.

Go back to Team Explorer in Visual Studio and select Builds.

Expand the XAML Build Definitions section.
Right (or secondary click) the definition and select Queue New Build and then Queue.
Your build starts executing, by default, it gets the latest version in the online repository, builds the application, executes the test projects if any, and once everything succeeds, it publishes the latest version of the website, if any error happens, it will create a bug work item.
From now on, any time you want to publish a new version of the website, you just check in your latest changes and queue a new build.
By default, you get 60 build minutes per month for free.


Once your build is done, you will see a green check icon.





