Introduction
Following are the steps to setup an IIS with HTTPS (Windows 7,Win 8):
- Go to Control panel -> select Uninstall a program
- In left panel of window select -> Turn
Windows features on or off
- In the "Window Features" -> select "Internet
Information Services"
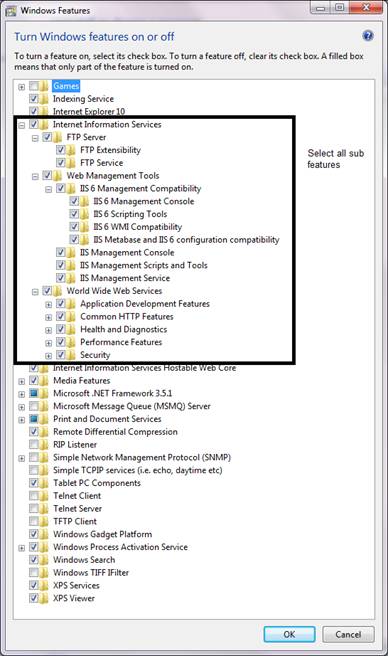
- Select all checkboxes under the main menu
- Click on "OK"
- After installation process, restart the
computer once (* required)
- Go to start menu-> type "inetmgr" in search box -> it will
open the IIS window
Confirm IIS is
installed properly.
- Go to "Default Web Site" from left panel menus:

- Select Browse web site from Right panel
- You will see an IIS home page in web browser.

How to Add HTTPS Binding
- Once you setup an IIS, the IIS will use default port 80 and the
binding is HTTP.
- We can add multiple binding to IIS, HTTPS, TCP, MSMQ, FTP, etc
- To add HTTPS binding, first you need to create a certificate or you
need to buy a certificate from VeriSign service providers.
How to
Generate Self Sign Certificate on IIS
- Open IIS -> Under "Connections", select root option, i.e., named
with system name.
- Next window will show an available options, select "Server
Certificate" under security tab
- After selecting "Server Certificates" in right panel under Actions,
select "Create Self-Sign Certificate…"
- Specify a friendly name for the certificate, and click OK

- Now select "Default web site" from connections panel
- From right hand panel, under "Actions" select "Bindings…"

- Click on Add…
- From Type drop down list, select "https", the default port assigned
in 443
- From SSL Certificate, select self signed certificate created and
click on "OK"
- To test HTTPS binding, select "Default Web Site" and select "Browse
*:443(https)" from right panel.
- The IIS home page will open in a web browser
- If you used a self signed certificate, you will get an certificate
error in browser, to proceed, you need to accept certificate exception.
If you have a self signed certificate, you will not see any certificate error,
it will show IIS home page with HTTPS.
HOW TO ADD https Binding for a Web
Site
- Once you have set up IIS with HTTPS, you can add an HTTPS binding
for a site
- If you have an HTML web site hosted under IIS, select the web site
from Left side panel
- From the options available for your site, select "SSL Settings" from
security tab
- Check the required SSL checkbox with appropriate client certificates
options.
- To apply the settings, click on "Apply" from right panel
- Now browse your site home page, it will not work with http, need to
use https *
Working on .Net technologies from last 4 years, WCF, C#, Silverlight etc. Recently I have developed a Mobile apps with Phone Gap technique.
 General
General  News
News  Suggestion
Suggestion  Question
Question  Bug
Bug  Answer
Answer  Joke
Joke  Praise
Praise  Rant
Rant  Admin
Admin 





