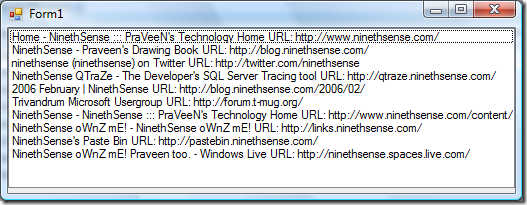
Introduction
According to Bing, "Bing is a search engine that finds and organizes the answers you need so you can make faster, more informed decisions". Microsoft made available its API to public so that we can use it from our own applications. This article explains how to make a sample application which uses a Bing search feature.
Step 1
Even though the Bing API service is free, you need an application ID to use the service. You can create it from here: http://www.bing.com/developers/createapp.aspx.
An AppID looks like this: F2C2567D3A712A4E764C49473BF4AFF7F8722A4E.
Note: Do not use this as this is a fake AppID. Remember that you will need to sign in using your Windows Live ID.
Step 2
Now, you can create a Windows project. (I used Visual C# 2008 Express.) You need to add a web reference to: http://api.search.live.net/search.wsdl?AppID=YourAppId.
Use your AppId for YourAppId. I gave the name MyBingService. You may give any name of your choice.
Tip: You can add a Web Reference by right clicking the Project node in Solution Explorer -> Add Service Reference -> Advanced... button -> Add Web Reference... button.
Step 3
Below is the sample code. Note that I used only the necessary code/properties for the demonstration. You may look at the Bing API documentation for complete information.
using System;
using System.Windows.Forms;
using WindowsFormsApplication1.MyBingService;
namespace WindowsFormsApplication1
{
public partial class Form1 : Form
{
public Form1()
{
InitializeComponent();
}
private void Form1_Load(object sender, EventArgs e)
{
LiveSearchService service = new LiveSearchService();
SearchRequest request = new SearchRequest();
request.AppId = "put_your_AppID_her_please";
request.Query = "ninethsense";
request.Sources = new SourceType[] { SourceType.Web };
SearchResponse response = service.Search(request);
foreach (WebResult result in response.Web.Results)
{
listBox1.Items.Add(result.Title + " URL: " + result.Url);
}
}
}
}
Source code explanation
using WindowsFormsApplication1.MyBingService;
This is the web reference you added in Step 2.
LiveSearchService service = new LiveSearchService();
I create an object for LiveSearchService.
SearchRequest request = new SearchRequest();
request.AppId = "put_your_AppID_her_please";
request.Query = "ninethsense";
request.Sources = new SourceType[] { SourceType.Web };
I create a search query (request.Query) using the AppID (request.AppId) and specify whether I have to search web or image or video or...
Refer to the documentation for all available source types. Some are:
SourceType.WebSourceType.ImageSourceType.VideoSourceType.SpellSourceType.NewsSourceTyp3.InstantAnswer- etc.
SearchResponse response = service.Search(request);
Do search! Result(s) will be available in the identifier response.
foreach (WebResult result in response.Web.Results)
{
listBox1.Items.Add(result.Title + " URL: " + result.Url);
}
I placed a ListBox control in the form to show search data. This code populates the ListBox.
Step 4
No step 4! Just execute the application.
Why no source code is attached?
Simply because I do not like to ship with my personal AppId
Useful links
History
- 18th July, 2009: Initial post.
