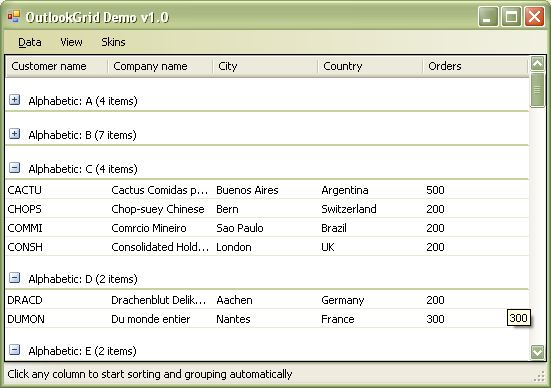
Introduction
If you work a lot with lists larger than, say, a 100 items (for instance, the list of emails in your inbox), it quickly becomes difficult and tedious to find a specific item without resorting to filtering, searching, sorting, and/or grouping functions. Especially, sorting and grouping greatly improves the structuring of the items in a list, and it is a feature that I would want to apply to all my lists, by default. In particular, I've been looking for a list/grid control that allows arranging and grouping of similar items together, much like the grid (or list?) used in Outlook 2003.
I know there are a few commercial lists/grids out there that support this kind of thing; however, I also encountered a couple of bugs while trying them out. Not having access to the source code makes it very frustrating, so I thought I might as well make it a CodeProject article and see if I could come up with a custom solution.
Because a grid is more flexible than a list, I decided to implement a grid control that can group items together, just like Outlook. This control is implemented with VS 2005 in C# 2.0. Now, I can't guarantee that this implementation is without bugs, but at least, it is free, and it includes the sources. So, feel free to modify them where needed, for your own purposes. Note however that, this control is not finished! Some functions may not work correctly or not at all. It is focused mainly at sorting, grouping, and displaying items on the grid, which I think it does rather well. Inserting, updating, and deleting rows and cells in the grid has not had much of my attention.
In this article, I will explain how the control can be used, and what it can do, and also what it can't do, mainly focusing on the developer group that just wants to reuse this control as is. Then, I will explain a little in more detail how the internals of this control work, for the developers that feel like extending or changing the control's implementation for their own purposes.
Background
The OutlookGrid is derived from the DataGridView control newly introduced in VS2005. If you are familiar with the DataGridView, the OutlookGrid should be really easy to integrate into your solutions. If you have done a bit of GDI+ programming and customized controls before, the OutlookGrid should not be too hard to extend.
I wanted to create the OutlookGrid using as little code as possible and as simple as possible. Therefore, the control does not make use of complicated hooks, callbacks, and Windows APIs. It simply overrides a number of the DataGridView's event handlers. Unfortunately, the DataGridView implements quite a few events, and it took me whole lot of hours to decide which events to override. Also, it took my quite some time to figure out a workable solution to make the grid easy to use.

Using the code
Assuming that you have created a C# Windows application project in VS2005, add the OutlookGrid.cs, OutlookGrid.Designer.cs, OutlookGridRow.cs, OutlookGridGroup.cs, and the DataSourceManager.cs files to your project. Before adding the OutlookGrid control on your forms, make sure you compile everything first. After that, the control is added to your toolbox. You can now drag it onto your form.
Once the control is in place, there are two ways to fill the grid:
In this article, I will not discuss all the options, however, they are implemented as examples in the demo project and in the sources, and should be quite straightforward once I have explained the concept.
Data binding
Currently, only two data types can be used for data binding: a DataSet or an object array list (the list must implement IList, for instance, the ArrayList). Other types are as of yet not supported, like, for instance, a DataTable or a DataTableView.
Add the following code when setting up the form:
DataSet dataset = new DataSet();
dataset.ReadXml(@"invoices.xml");
outlookGrid1.BindData(dataset, "invoice");
Notice that the OutlookGrid uses the BindData() method to bind the data, instead of setting the DataSource and DataMember properties. The DataSource and DataMember properties are now read-only. To clear the binding, use: outlookGrid1.BindData(null, null);.
Grouping and sorting
So far so good, but we do not have any arrangement/grouping yet! To use grouping, the grid needs to be sorted. For this, the Sort(...) method has been implemented. Groups of items (rows) are created by selecting the rows from the logical sort order of the rows and assigning the rows with similar values to the same group. This is a two step process. First, specify how items are to be grouped, then sort the items.
Grouping can be done based on different criteria, for instance, items can be grouped alphabetically, putting all items starting with the letter 'A' (or 'a') in the same group. By default, however, items are grouped based on their string value, so all items with the same string value will be put in the same group. To let the OutlookGrid know what grouping is to be used, we set the outlookGrid1.GroupTemplate property. This property takes an instance of the Group to use. By default, it is set to OutlookGridDefaultGroup. All the group rows that are created during sorting will be literally cloned from the GroupTemplate object.
So, in order to group items in our example, we need to sort them on one of the item's attributes. In this example, we will sort the rows in the "invoice" DataTable (remember, we bound a DataSet to the grid). The rows in a DataTable are of type DataRow, so we need to sort DataRows. To sort items, .NET uses a comparer object. A comparer object implements the IComparer interface. In our example, I have defined a DataRowComparer class (in the Form1.cs file) which will be used to sort items in the grid (not the DataTable!).
So basically, it comes down to this:
int ColumnIndex = 2;
outlookGrid1.GroupTemplate = new OutlookGridAlphabeticGroup();
outlookGrid1.GroupTemplate.Column = outlookGrid1.Columns[ColumnIndex];
outlookGrid1.GroupTemplate.Column.Collapsed = true;
outlookGrid1.Sort(new DataRowComparer(ColumnIndex, direction));
After executing the code above, the grid will display all the items grouped alphabetically. On the other hand, if you want to sort the list, but for some obscure reason do not want to group the items, simply set outlookGrid1.GroupTemplate = null; before calling the Sort method.
Alternatively, the OutlookGrid supports additional functions to specify how the items are to be displayed:
CollapseAll() will collapse all the groups in the grid, making all items invisible and displaying only the groups.
ExpandAll() will expand all groups, displaying all groups and their items.
ClearGroups() will remove all groups, and simply display only the items.
CollapseIcon and ExtendIcon properties specify what images to use for the + and - signs in the group. If these are not set, the + and - are not rendered.
Of course, the OutlookGrid also supports all other well known DataGridView methods and properties.
Unbound data
Now that we have seen how the grid works for bound data, I will now explain shortly how the grid can be setup with unbound data. The grid can be setup like it is done for the DataGridView, using the Columns.Add() and Rows.Add() methods. An exception has to be made, however, when creating the rows: each row must be of the OutlookGridRow type! Use the row's CreateCells() function to fill the cells in each row, then add the row to the Rows collection of the grid:
outlookGrid1.BindData(null, null);
outlookGrid1.Columns.Add("column1", "Id");
outlookGrid1.Columns.Add("column2", "Name");
etc...
OutlookGridRow row = new OutlookGridRow();
row.CreateCells(outlookGrid1, id1, name1, ...);
outlookGrid1.Rows.Add(row);
OutlookGridRow row = new OutlookGridRow();
row.CreateCells(outlookGrid1, id2, name2, ...);
outlookGrid1.Rows.Add(row);
Because we have no underlying data source which can be used to sort the grid, sorting must be done based on the contents of the grid itself. This means that during sorting, the items of the grid itself will need to be compared. This is done using the OutlookGridRowComparer object. This comparer compares the items in the list based on their string value only. An easier option, however, is to use the alternative Sort() method, specifying only the column to sort on and the direction in which to sort (ascending or descending):
outlookGrid1.GroupTemplate.Column = outlookGrid1.Columns[e.ColumnIndex];
outlookGrid1.Sort(new OutlookGridRowComparer(ColumnIndex, direction));
outlookGrid1.Sort(outlookGrid1.Columns[ColumnIndex], direction);
This concludes the introduction on 'Using the code'. So far, the basic sorting and grouping functionality works pretty well, even for larger datasets; for instance, the Invoice example contains over 2000 records, and still performs pretty OK on my computer. Given this code is fully written in C#, that's not bad at all! B-)
Missing and untested features
Because the DataGridView base control contains numerous methods, events, and properties that are all inherited by the OutlookGrid, I have not taken the effort to test them all with the OutlookGrid implementation. This means, it is very likely that you will run into bugs or missing functionality once you start using the OutlookGrid for other functions than described in this article. Because I already ran into some of them, I will list the ones that I know of:
- The
OutlookGrid does not support nested grouping, unfortunately. That would be the next step to take.
- Changing the display styles of the grid may result in the Groups not being rendered 100% correctly.
- Currently, the text color of the Group is set to black and cannot be changed, you will need to change the
Paint() method in the OutlookGridRow class for that.
- I have not tested the grid using
VirtualMode. To be honest, I have no idea how that concept works, so I doubt that items will be displayed correctly once you turn it on.
- Bound data sources are not directly bound to the base
DataGridView control. Therefore, the data binding only works for displaying items. However, once you edit items in the grid, the data source will not be updated. You will have to implement this manually.
- This also means that new items in the grid will not automatically be appended to the data source. This will have to be done manually as well.
- Because the Group row overrides the default rows, not all the events fired for normal rows will be fired for group rows. For instance, the group row overrides the
OnDoubleClick event, to automatically collapse or expand. This behavior cannot be altered without changing the code.
No doubt there are many other issues, please report them so I and other developers can benefit from this. Perhaps, I will invest more time developing more features for this control.
Design and extensibility
In this section, I want to describe in more detail how the control is implemented, specifically targeted at the developer audience that might want to do some coding on the control. I tried to make something like an UML diagram in VS2005, but well... this diagram will have to do.

OutlookGrid
The OutlookGrid is the main object that references and controls all the other objects. Apart from the properties, methods, members, and collections it inherits from the DataGridView, like, for instance, Columns, three members are particularly interesting:
RowTemplate property, and related to this, the Rows collection.
DataSource property which is used to handle our own DataSources.
GroupTemplate property is newly added, and determines what group object should be used.
The OutlookGrid only works with OutlookGridRow objects. Therefore, the RowTemplate property has been overridden as new so that it does not allow setting a new RowTemplate object. This means that the Rows collection will contain only OutlookGridRow objects. This is important because the OutlookGridRow determines how a row is rendered on the control.
Apart from that, the OutlookGrid also manages its own data sources using the DataSourceManager object. An interesting aspect here is that the DataSourceManager can use the OutlookGrid as a data source as well! This is particularly useful when working with unbound data. For the user, however, this is transparent.
The GroupTemplate, as shown in the examples earlier, determines mainly how Groups are created during the sort operation. New groups are created dynamically by cloning the GroupTemplate object. So, changing the properties of the group template before sorting will result in all groups cloning these properties.
OutlookGridRow
The OutlookGridRow has been extended with two new properties:
IsGroupRow specifies if this row is rendered as a group or as a regular row.
Group specifies the group this row belongs to.
So, this means that a row will be rendered either as a Group-row displaying the expand/collapse icon and the group text, or the row is displayed as a regular row simply by calling the base class to render itself. To do this properly, two methods need to be overridden: the Paint and PaintCells methods. An additional method could be overridden that determines how the row headers are rendered: PaintHeader.
Because each row is placed in a group and will get a reference to it, each row can also determine for itself whether it should be rendered or not. E.g., if the group is collapsed, rows should not render. To let the base control think that the item was set to invisible, instead of setting the Row.Visible property to false, we need to override the GetState method. Somehow, setting the Visible property of a Row triggers all kinds of events and initiates the base control to redraw. Also, rows that are set to invisible will not be rendered, once its group is marked extended again! To work around this problem, we override the GetState method instead. The GetState method will mark the row as readonly, but not for display, however the Row's Visible property will still be true! This will make the base control keep trying to render the Row. This is exactly the behavior we need to support Collapse and Expand functionality.
Group objects
IOutlookGridRow is the interface that must be implemented by all Group classes to be used with this control. By default, the control will make use of the OutlookGridDefaultGroup. The implementation of a Group class is not too difficult to understand. It is important though that the Clone and CompareTo functions are correctly implemented by each Group class, and correspond to the Comparer object's behaviour when sorting the grid.
The CompareTo function, typically, compares the row's value against the group's value. The Text property specifies what text will eventually be displayed on screen. So, if you, for instance, are sorting and grouping on a DateTime attribute, it is fairly easy to display, for instance, the name of the month, instead of the DateTime value in the group, or even fancier, like Outlook, display group texts like 'Date: Yesterday', 'Date: Last week', 'Date: Last month' etc.
DataSourceManager
If you managed to read all the text up to this point, you have my respect already :-) I guess, in that case, you must be really anxious to know how this little story ends ;-)
We now come to the most complicated part of the control. I ran into problems when I wanted to support both Bound and Unbound data sources. Once data is bound to the DataGridView base control class, the behavior of the base control becomes very hard to influence, and it feels like it has a mind of its own! For example, not being able to add rows to the grid, once it is databound, is really frustrating.
I saw only one way out, and that is to override the base control's DataSource property and simply not bind data to the base control itself. Instead, I created my own DataSourceManager class. I have to admit that this got me into more trouble than I'd like to. Suddenly, I had to implement data binding! Not that I am particularly fond of data binding, since in my humble opinion, it basically totally destroys any concept of architectural layering, using multiple logical tiers and separation of business from presentation. But OK, that's another discussion. On the other hand, I have to admit that it is pretty funky once you can sort, group, and render a whole DataSet in just a few lines of code.
So, if you want to use additional data sources like, for instance, DataTables or DataTableViews, you will have to do some coding. Right now, the DataSourceManager has been implemented in a crude way. It, basically, is now an indexer class, that indexes both columns and rows of the data source (implemented as simple ArrayLists), in order to allow the OutlookGrid quick access to the actual data. If, for instance, you bind an ArrayList with business objects to the OutlookGrid, its properties will be indexed as columns (using reflection, in this case), and each object will be mapped to a row in the DataSourceManager. This also means that when you sort the OutlookGrid, actually, only the index rows in the DataSourceManager are sorted!
So, you can view the DataSourceManager as a level of abstraction between the OutlookGrid and the actual data (yes, I just love layering :-). An interesting detail here is that it is possible to bind the OutlookGrid itself as a data source to the DataSourceManager! Even when your OutlookGrid is grouped, the DataSourceManager will index only the rows that are not group rows! This makes it very easy to sort and group unbound data that was put into the grid earlier. This way, I killed both the bound- and unbound data problem with a single stone (yes, yes, I just love abstraction classes, separation of business and presentation etc. etc.)!
Points of interest
I like to conclude that in this CodeProject article, I managed to tackle a number of problems, e.g., which methods and events to override in the DataGridView control, and how to handle data binding. Altogether, it was quite a challenge for me to get this up and running. As stated before, the OutlookGrid control is far from finished, but for the main purpose it was built for, that is grouping, it can be used excellently! Well, to wrap it up, I hope that you enjoyed reading this article, and that it has given you some food for thought and renewed inspiration! If I have been unclear on certain subjects regarding the control, or if you need more detailed information on how to deal with specific implementations, or if you have some good pointers on how to implement data binding, drop me a note in the comments section :-)
History
Version 1.0 of the OutlookBar control was written between the 1st and the 6th of June 2006. This article was published on the 8th of May 2006.
